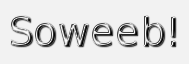Windows10でps4のコントローラーを使う方法
2017/10/28

FF15やドラゴンクエスト11を遊びたいと思いPS4を購入しました。
FF15はアマゾンなどの評判は低評価も多いです。
従来のFFではなくなったので、ファンの批判が多いのも納得ではあります。
しかし、別物ゲームとして個人的には面白いですよ。
PS4を買ったら、もれなくついてくるPS4のコントローラーなんですが、当たり前の話ですね。
コントローラーがないと遊びようがない。
でもこのコントローラは個別に買うと割と高めなんですよ。5000円くらいはしちゃうかな?
詳しく調べてないんでよくは知らないんですが、それくらい以上はしたと思います。
pcのゲームパッドの話ですが、私は手元に㎰2のコントローラーもあったので、それをpcに接続して使っていました。コンバータを買ったら接続できるんですよ。
以前こんな記事も書いてますので、よかったらどうぞ。
ドラゴンクエスト10でPS2のコントローラーを使う方法 windows版
さて、ではPS4のコントローラーをパソコン、Windows10で使えるのか?を調べてみました。
どうやら可能ではあるようです。しかもPS2のコントローラーをつなげるより簡単で楽でした。
ではWindows10でPS4のコントローラーを使う方法を書いてみます。
必要なもの
まず必要なものはPS4のコントローラーです。これはPS4を買えばもちろんついてきますね。
次に必要なのはUSBのケーブルです。これもPS4を買えば付いてくるので、これを使えばよいです。
そしてWINDOWS10搭載のパソコンです。
必要なのはたったこれだけ、PS4を買えば必要なものは揃います。
㎰4を持っていなくても、ゲーム機のコントローラーは優秀なのでパソコン用にPs4のコントローラーを買うのもありです。
その場合USBケーブルも買ってください。PS4で使えるタイプのものですよ。
コントローラーはamazonでは5000円ちょいくらいでした。
ワイヤレスコントローラー(DUALSHOCK 4) ジェット・ブラック(CUH-ZCT2J)
㎰4で使えるUSBケーブルは私が見た時には500円もしないくらいでした。結構買いやすい値段。
という事はパソコン用にPS4のコントローラーを買うには6000円程あればなんとかなりそうってところです。
この記事を書いた時には、これくらいで大丈夫そうですよ。値段は変動するかもしれません。
パソコン用のゲームパッドを探すときはすぐ壊れそうだし、結構難儀するんですよ。
でもゲーム機用だと使い勝手もいいし、耐久性もあるからおすすめと言えばおすすめですよ。ちょい高めになるかもしれないけどね。
もちろんPS4を購入する人ならもれなくついてくるはずです。
Windows10に接続して使えるようにしてみよう
ではPS4のコントローラーをWindows10に接続して使えるようにしてみましょう。
まずはUSBのケーブルをパソコンに繋げます。
そしてPS4のコントローラーをUSBのケーブルに接続します。
はい、これだけです。これでWindows10でPS4のコントローラーが使えるようになりました。
めちゃくちゃ簡単でしょう?
ちゃんと認識されているのか下のように確かめてみましょう。
Windows10の画面左下にあるメニューを右クリックして「コントロールパネル」を選択します。
↓
ハードウェアとサウンドから「デバイスとプリンターの表示」を選択
↓
Wireless Controller(ゲームパッドの画像マーク)を右クリックして、ゲームコントローラーの設定を選択。
↓
プロバティを選択すると下のような画面が現れます。
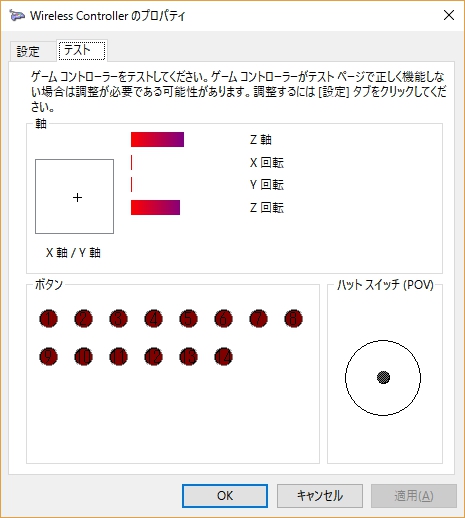
ボタンを押したり、コントローラを動かすと対応した所が光ったりするはずです。
反応がなければ一度コントローラーをUSBケーブルから外し、再接続してみてください。この画面も一度消して、再び開いてみた方がよいかもしれません。
問題がなければ認識されているはずです。このようにPS4のコントローラーはWindows10上で自動認識されてしまいます。非常に楽ですね。
ゲームパッドに対応したゲームなどなら、これで問題なく使えるはずです。
後は、それぞれのゲームで必要な設定がある場合あるかもしれません。